Do not disturb by @morganhousel on Unsplash
Today I have something quite interesting for you. It’s an application I have been using for the last couple of weeks which is called PresenceLight. It’s a really useful application, especially if you are in meetings all day (like me 😅) and have Philips Hue.
If you have been doing a lot of video calls and webinars from home during the pandemic, one of the things you are going to find is that it’s quite hard for other people in the house to know if it is good to come into the room. What you actually need is a sign above your door that says DO NOT DISTURB as they use in TV shows when they go live. But how could create this ourselves? Or in other words, how can you show your Microsoft Teams presence status on your Philips Hue Lights?
By the way, this is also possible for LIFX, Yeelight, and Wiz, so if you have those, please read onwards.
What is PresenceLight
The problem PresenceLight is solving is that you don’t want to be disturbed while working and especially when you are on a call. Something my roommates find hard to figure out is if I’m on a call at that moment. When they require my help for example. So one of the options my roommates could do is log on to teams themselves and check whether or not I’m in a call. But as you could imagine, no one would actually do this. So having a presence light would be a great solution.
A solution for this problem could be the PresenceLight application (written by Isaac Levin). It’s quite easy to set up. First, you will need to find the bridge, then make sure you log in to your Teams account and that’s it. This will make sure the lights will update themselves.


How does PresenceLight work
When you first open the application, you are prompted by a window to log in with Microsoft. After logging in you can go back to the application and see that you are logged in. The next step is to find the bridge. To achieve this, go to the Configure Philips Hue tab. Select “Find Bridge” and the application will automatically find the IP address of your bridge. Now you have the option to either select a group or just one specific light. The selected group or light will be used to select your presence status.
Now check out what happens when you change your current status to for example busy or Do Not Disturb. Amazing right! As the initial setup is done I’ll go over some more advanced options
Status colors
The last option within the Configure Philips Hue tab is used to define which color should reflect which status. In my case, I decided that green was a bit heavy so I changed it to orange and left the others as is. Just above the status colors, you have the option to define the brightness that is used for the status colors, varying from 0 to 100.
Working hours
PresenceLight also offers the option to define working hours, as I could imagine that you would only use it for work. To enable and alter working hours, go to the settings tab. Now select Configure Working Hours and define on which days you want PresenceLight to be enabled. Below the working hours, you can select what you want the lights to do after working hours.
Polling interval
Another advanced option is the polling interval setting. Finding the sweet spot is up to you here. Do you want your computer to poll every second to the Microsoft API to check if your status has changed? I thought this was a bit of an overkill, for most people the default of 5 seconds will probably be fine. If you have a really slow internet connection, you may want to change this to 10 to 15 seconds to unburden your connection.
Show your Microsoft Teams presence status on Your Philips Hue
PresenceLight is a solution to broadcast your Microsoft Teams status to various kinds of smart light setups. So what does this mean? Well, you will no longer suffer from people disturbing your meetings. As soon as your meetings start, you can let PresenceLight turn your light at the door red to let people know that it’s no time to come in. If you liked this guide, I’ll highly recommend my other automation article about “Toggle Philips Hue Depending on Your PC State”.
Let me know in the comments what your thoughts about PresenceLight are.


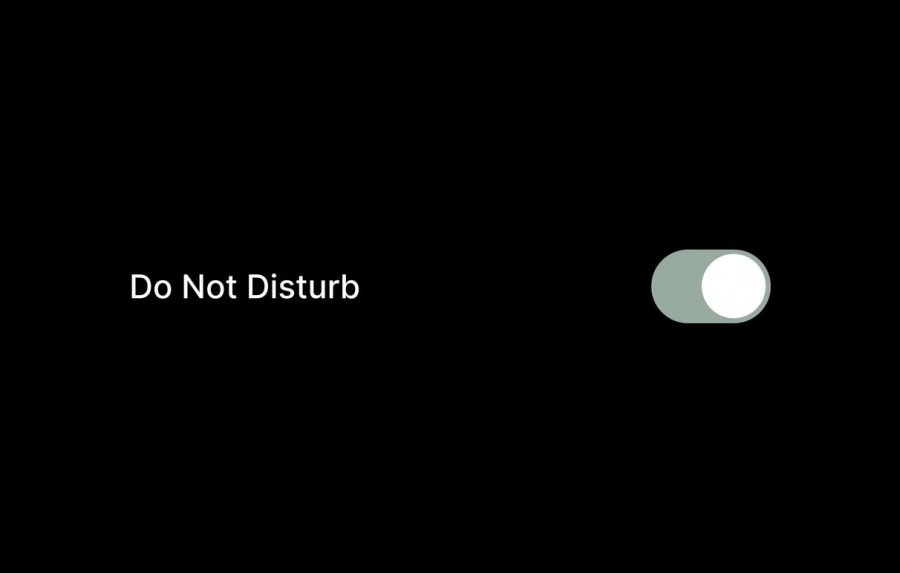

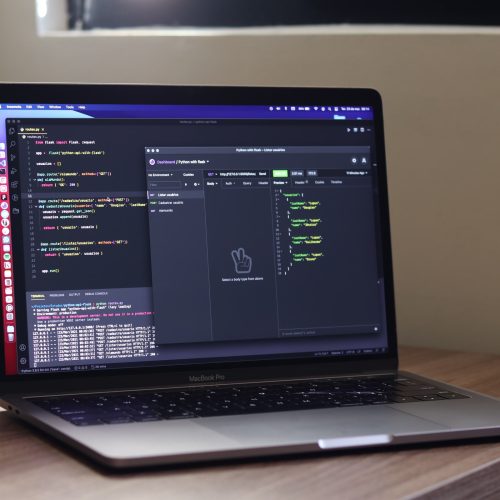

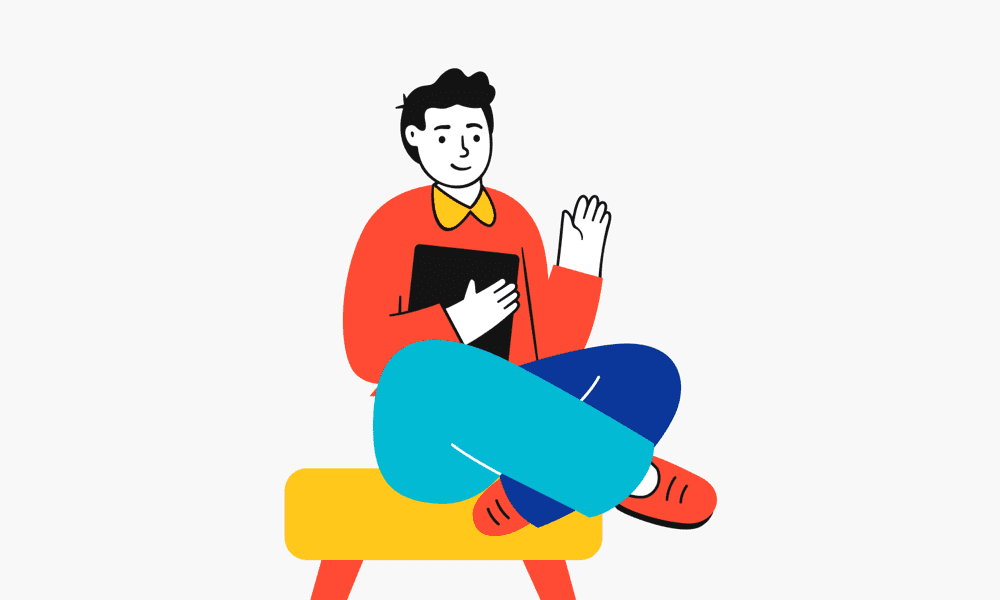
Super Nice and helpfull
Signing in with my Teams account on a 3rd party app? How about no!